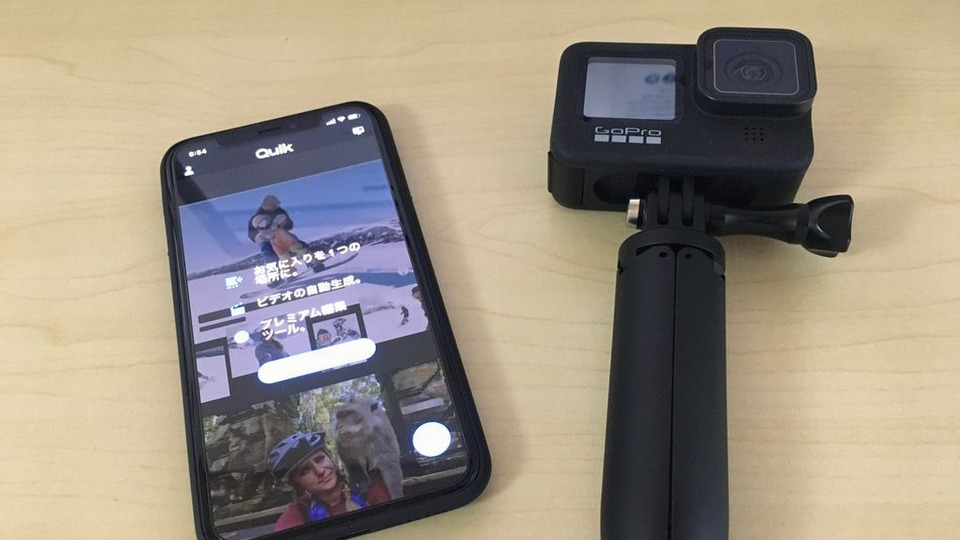Youtubeを視聴いただきありがとうございます。
さて皆さん、実際にGoPro HERO9を使って感じたことありませんか?
タッチがうまく反応しない
機能満載の超小型のすぐれものですが、こんなデメリットもあるのです。
そんな時にはお持ちのスマホからサクサク設定してデメリットを解消しまいましょう!
本日このブログでは、
スマホアプリとGoPro HERO9本体の設定方法を詳しくご説明したいと思います。
目次
スマホアプリの名前は「Quik」です
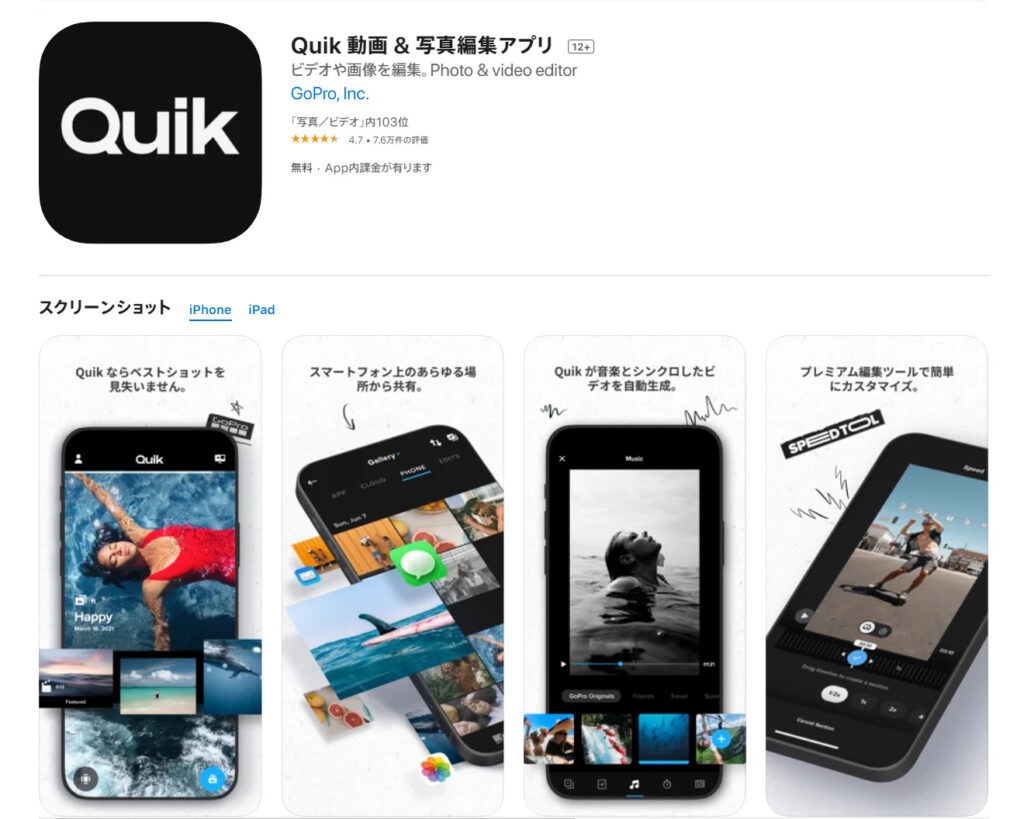
この会社はどんどん名称やらを変更するようです。いいことではあるのですが。
GoProで探しまくりました。
そうなんです、スマホアプリの名称は「Quik」になりますよ!
ダウンロードは:
スマホアプリ「Quik」使い方・設定方法
以下の手順で行います
・スマホのアプリを立ち上げる
・アプリ右上のカメラマークをクリックする
・「カメラの追加」をクリックする
・HERO9 BLACKをクリックする
・「カメラがオンです」をクリックする
・アニメーションに従ってGoPro本体を操作する
・「続行」をクリックする
・デバイスを接続をクリックする
・好きな名称を入れる
・新しい名前を保存する
・今すぐ始めるをクリックする
・接続をクリックする
アプリ右上のカメラマークをクリックする

「カメラの追加」をクリックする

HERO9 BLACKをクリックする
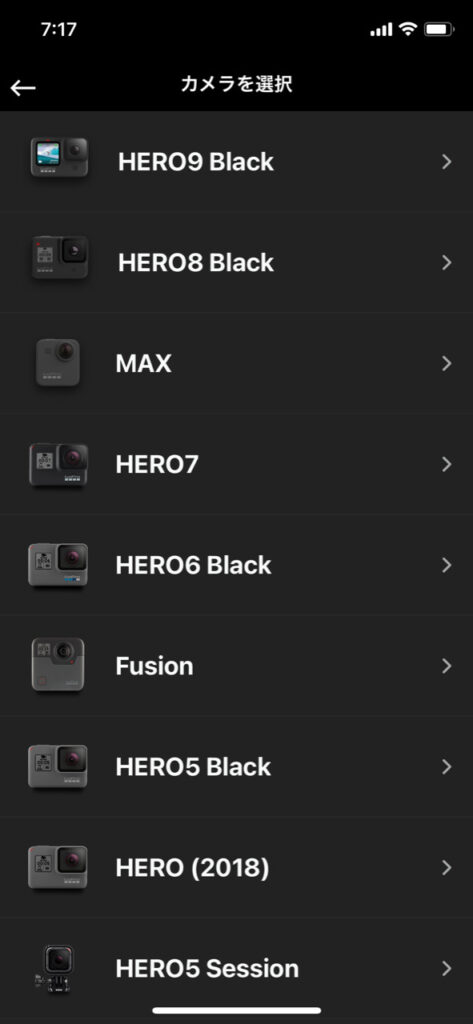
「カメラがオンです」をクリックする
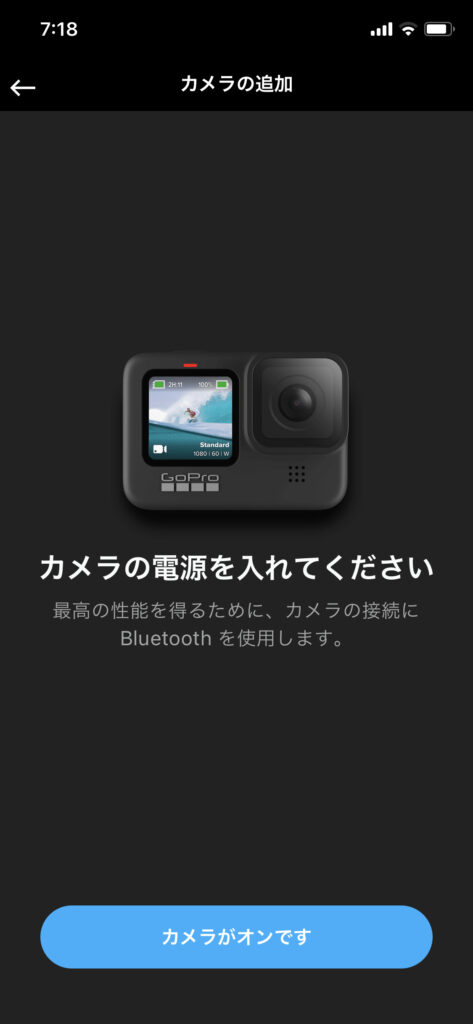
ここはアニメーションを見ながら、テキストに従ってGoPro本体でセットしましょう!
「続行」をクリックする
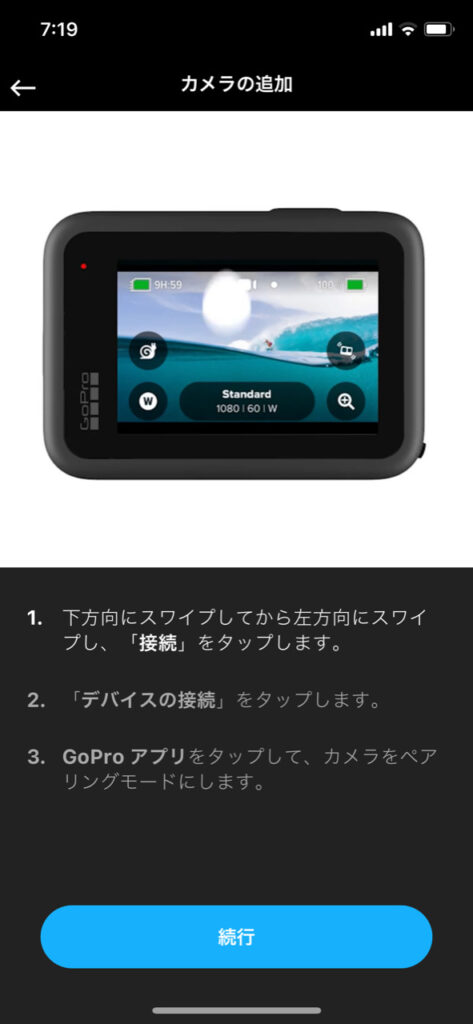
デバイスを接続をクリックする
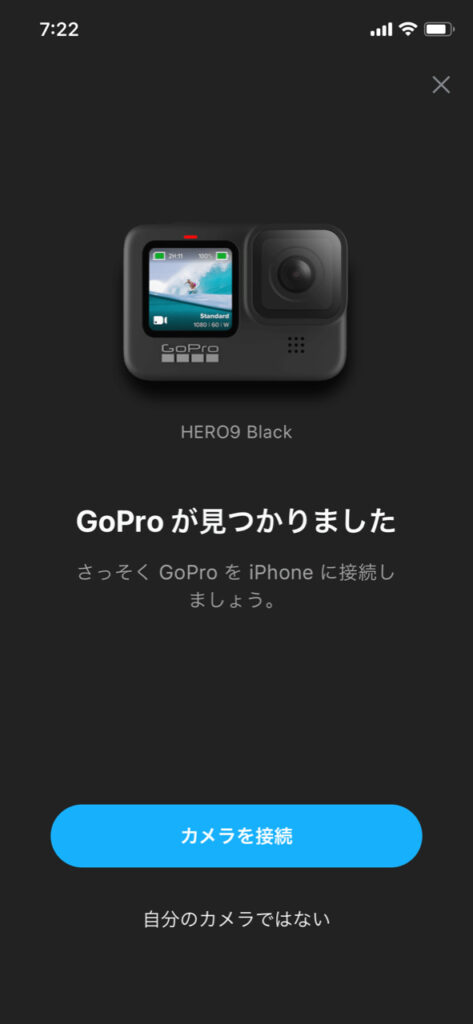
好きな名称を入れる
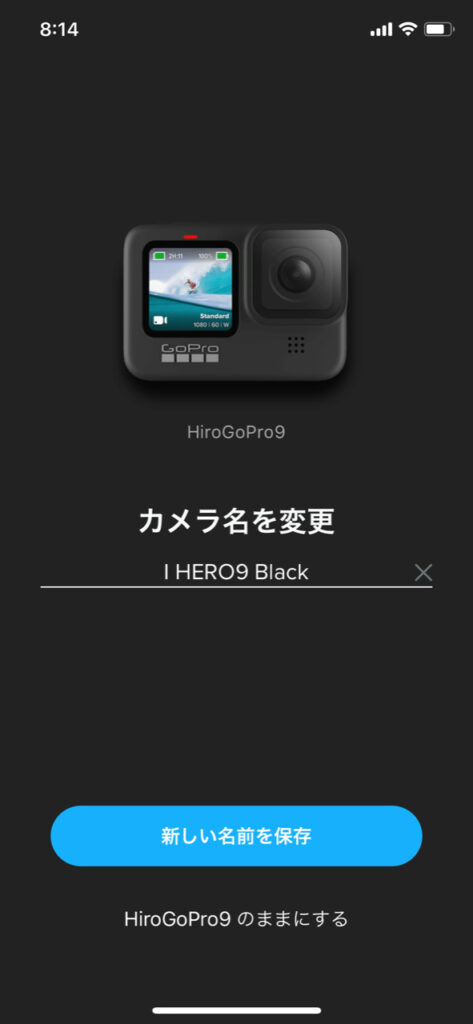
新しい名前を保存する
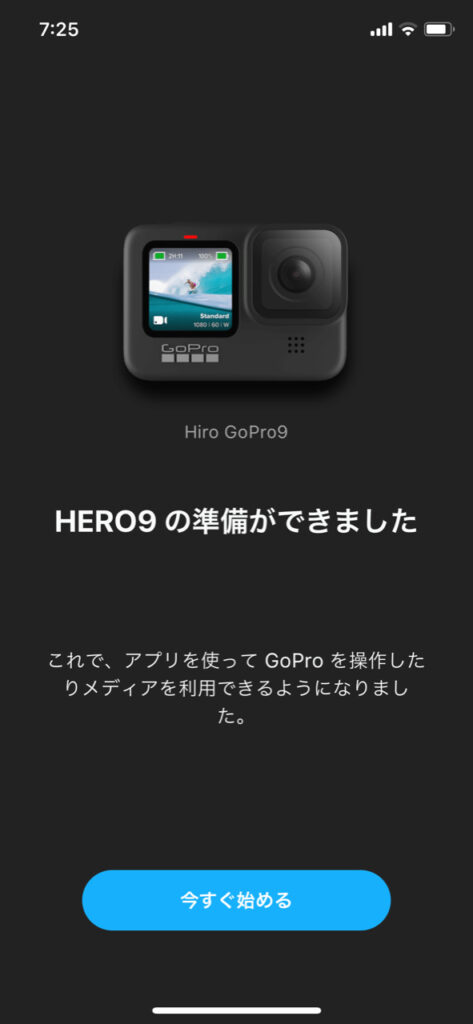
今すぐ始めるをクリックする
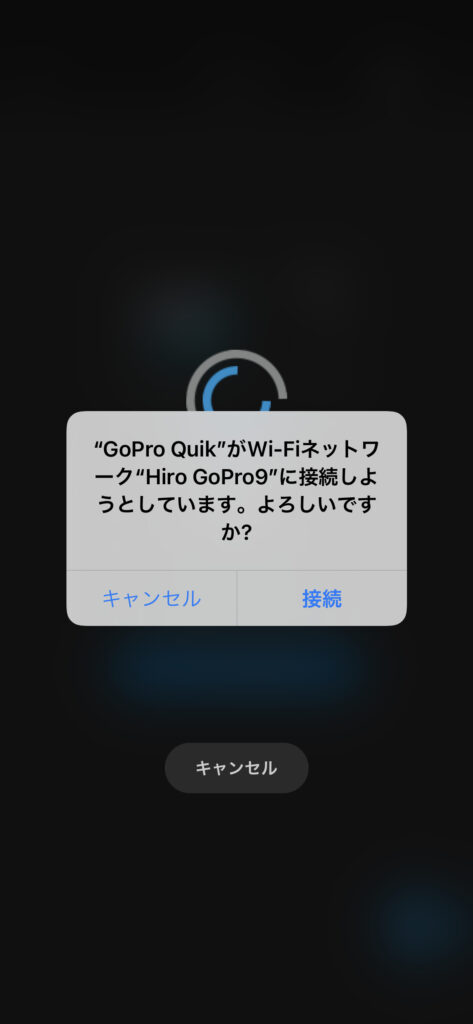
接続をクリックする

※これでスマホからほぼ全てコントロールできるようになりました!
スマホアプリ「Quik」つながらない対処法
4つの方法を試してください:
・GoPro本体で接続をリセットする
・アプリ内のGoPro機種を削除する
・スマホBluetooth内のGoPro履歴を削除する
スマホを再起動する
これで回復することもあるようですから、試してみくください!
GoPro本体で接続をリセットする
GoPro本体の接続画面の最下部の「接続をリセット」をおしてリセットしてください。
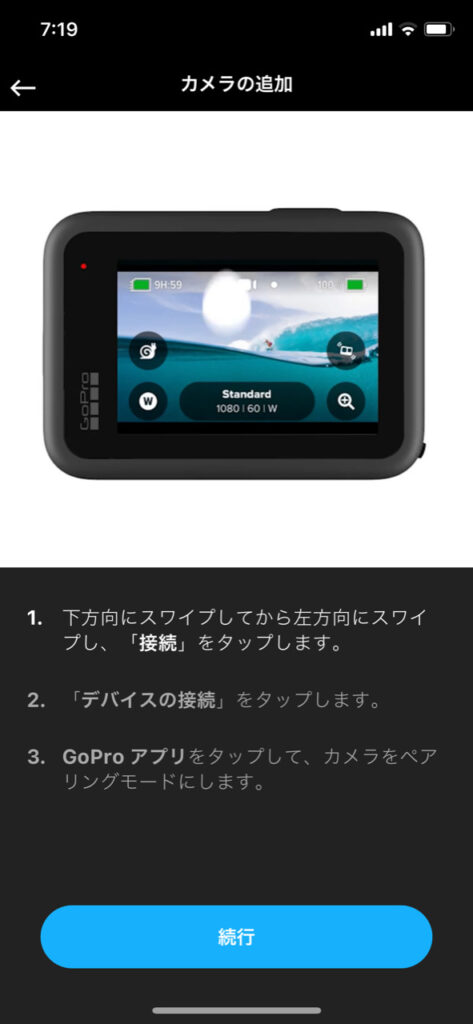
アプリ内のGoPro機種を削除する
画面右上の矢印のところをクリック!


スマホBluetooth内のGoPro履歴を削除する
スマホのこの画面からBluetoothに入ります。
そしてGoProの右端の「i」マークをおして削除してください。
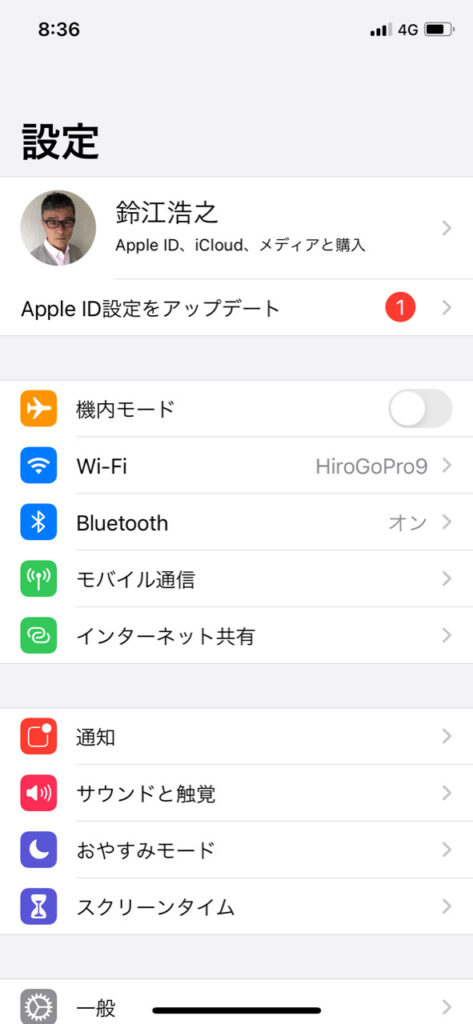
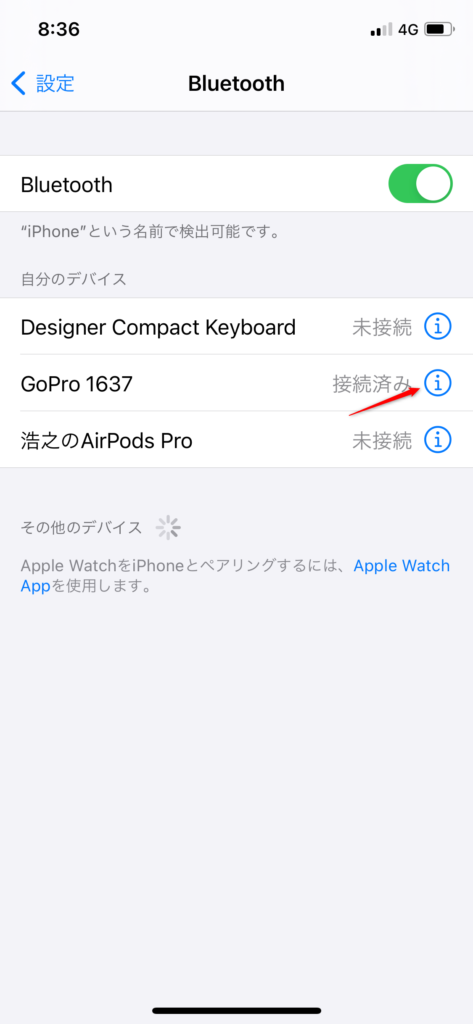
まとめ

いかがでしたでしょうか?
ここまでくれば、あとはスマホの大きな画面を利用してどんどん操作していきましょう。ストレスなしですよ!
そして1つずつ機能を試して身に着けていきましょう!
[st-card myclass=”” id=62 label=”あわせて読む” pc_height=”” name=”” bgcolor=”#ee7917″ color=”” fontawesome=”” readmore=”off”]
本日は以上になります。